Dalam pekerjaan penginputan data menggunakan Microsoft Excel terutama yang berkaitan dengan angka maupun formula yang begitu panjang hubungannya dengan data yang lain, tentu membutuhkan ketelitian yang cukup. Sekali salah input, maka akan terjadi kesalahan yang beruntun atau kata yang lagi tenar di tipi 'berdampak sistemik'. Hehehe...
Nah, agar tidak terjadi kesalahan yang 'berdampak sistemik', kita perlu mengantisipasinya. Caranya dengan menggunakan fasilitas yang telah disediakan dalam Microsoft Excel (saya menggunakan Ms. Office 2010 beta. Bagi yang menggunakan versi 2007, tampilan dan letak icon-icon sama persis). Fasilitas itu adalah Data Validation. Langsung saja kita mulai.
Misalkan kita akan menginput di sel A1 berupa angka (hanya angka yang bisa diinput) yang nilainya lebih dari nol. Pilih menu Data kemudian pilih Data Validation seperti gambar di bawah ini:

Kemudian akan muncul dialog box. Di tab Setting, pada validation criteria, untuk Allow pilih Whole number. Lalu di Data, pilih greater than, dan dalam kotak minimum diketik angka 0.

Lalu klik tab Error Alert. Centang 'Show error alert...' pilih style 'Stop'. Kemudian ketik Title 'Salah Input' dan di Error message: diketik 'Input angka yang nilainya lebih dari 0 !' Kata-kata ini akan muncul ketika yang diinput di A1 bukan berupa angka yang lebih dari 0. Skrinsutnya ada di bawah.


Membuat Dropdown
Di dalam data validation, kita juga bisa membuat sel yang akan kita input berubah menjadi dropdown. Jadi kita tidak perlu susah-susah ngetik. Cukup memilih data yang sudah ada. Tapi, kita juga masih dapat mengetiknya koq. Apabila data yang diinput tidak ada dalam dropdown tersebut, maka secara otomatis excel akan menolak data yang diinput.
Misalkan di sel B1, kita akan membuat daftar yang berisi nama-nama, contohnya Ana, Budi, Charlie, Dewi, Evie. Sama seperti cara di atas, kita pilih Data Validation. Di validation criteria kita pilih 'list'. Dan di source kita ketikkan nama2 di atas dengan dipisahkan dengan koma (,) atau titik koma (;). Ini tergantung regional setting di masing-masing komputer. Jika komputer menggunakan regional setting Indonesia, gunakan titik koma. Pastikan kita centang In-cell dropdown.
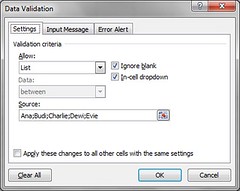
Hasilnya akan seperti ini:

Kalau pilihannya banyak, akan terasa lama mengetik satu per satu di source. Untuk itu, kita perlu memodifikasinya dengan cara membuat daftarnya terlebih dahulu di sel yang lain. Misalnya kita membuat daftar di sel D1 sampai dengan D10.
Kita akan menggunakan source tersebut di sel C1. Langkahnya seperti yang di atas, kita masuk ke Data Validation, validation criteria menggunakan 'list' dan di source kita sorot D1 sampai D10 seperti pada gambar.
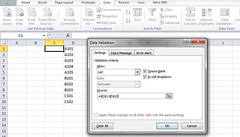
Hasilnya akan seperti ini:
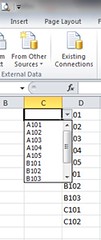
Nah, bagaimana kalau daftar tersebut ada di sheet lain? Pada Ms. Excel 2010, itu tidak menjadi masalah. Namun di Ms. Excel 2007, daftar tidak bisa berada di sheet lain, harus ada di dalam sheet tersebut. Tapi jangan cemas. Masih ada caranya koq.
Sorot daftar yang ada di sheet lain, misalnya sheet2. Lalu beri nama range atau sel yang disorot tersebut, misalnya diberi nama 'List'.
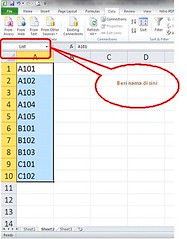
Langkah selanjutnya kita masuk ke sheet1 lagi. Misalkan data validation tersebut akan dipakai di sel E1. Pilih data validation, kemudian di criteria pilih list, kemudian ketikkan source-nya, '=List'.

Hasilnya akan nampak seperti ini:

Nah, mudah bukan? Selamat mencoba deh. Silakan berkreasi sendiri. Masih banyak lagi fungsi-fungsi di Ms. Excel yang sangat membantu kita dalam menyelesaikan pekerjaan.
Sunday, February 7, 2010
Tips Excel: Mencegah kesalahan penginputan data
Posted by Sholihin at 8:36 PM
Labels: Belajar, blogging, Komputer, Tips Ms. Office
Subscribe to:
Post Comments (Atom)




1 comments:
bagus nih... coba ah...
Post a Comment